

To do this, reboot to the recovery drive by holding Command-R, and then open Disk Utility from the OS X Tools interface. If the update still does not install, next try checking your boot drive for errors. Errors with the SMC may also be responsible for any blinking amber warning lights in the attached AC adapter. In addition to checking the power, try resetting the Mac's System Management Controller (SMC), as this controller unit is responsible for how power is handled in the system.
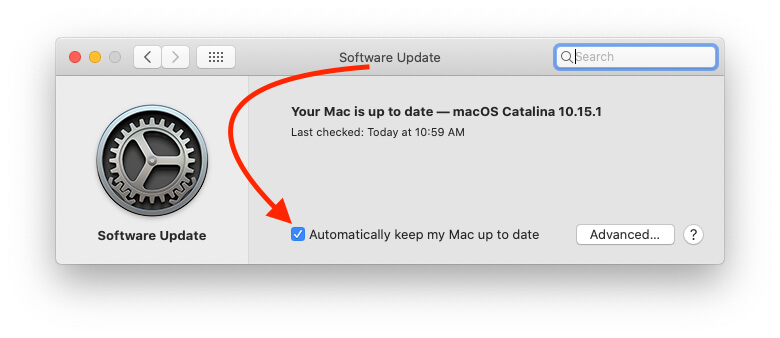
If the charge light is blinking amber or is red, that indicates a problem with the power adapter or charging circuits in the system you may need to have these items serviced or replaced before the update will install.
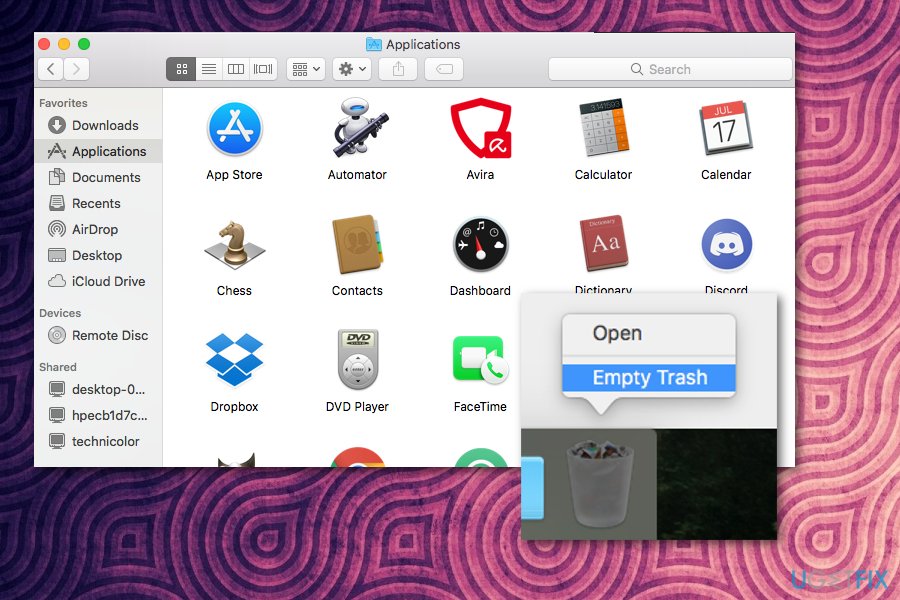
If you have a laptop system, be sure that the AC adapter plugged in and that the charge light is on. The second requirement is that the system needs to be connected to a reliable power source to install firmware updates. The first requirement is to ensure that your operating system version is fully updated, so if you see any system updates in addition to the firmware update available, install those first. There are some special requirements for handling firmware updates as opposed to standard software updates, and if they are not met, the system may fail to install the update. As such, you may see the update still showing in Apple's Software Update service. If you have an update available but do not see the progress bar when applying it, it may not have installed properly. When Apple releases Mac firmware updates, the system undergoes a special installation procedure in which it shows a progress bar on a gray screen and then reboots.


 0 kommentar(er)
0 kommentar(er)
